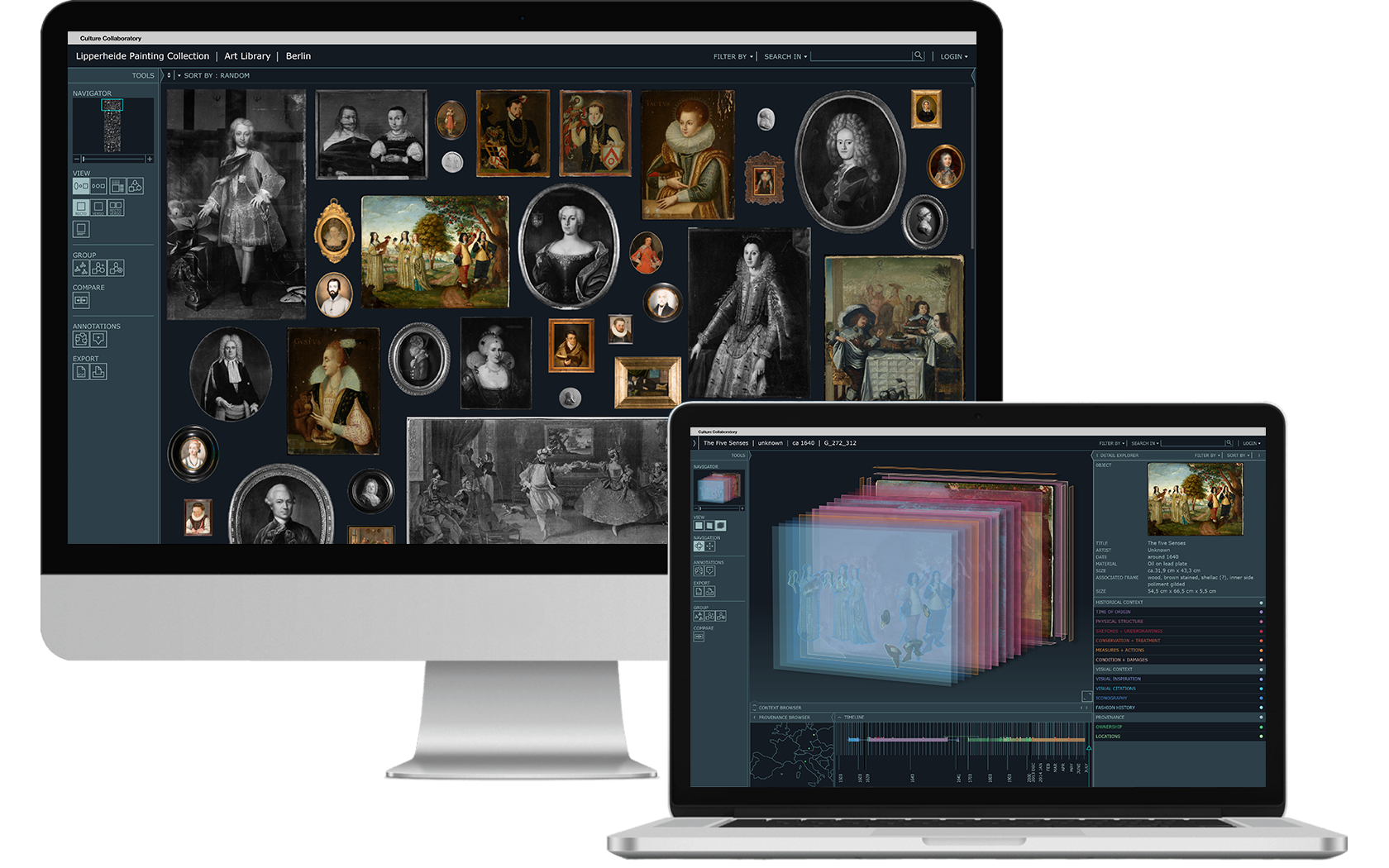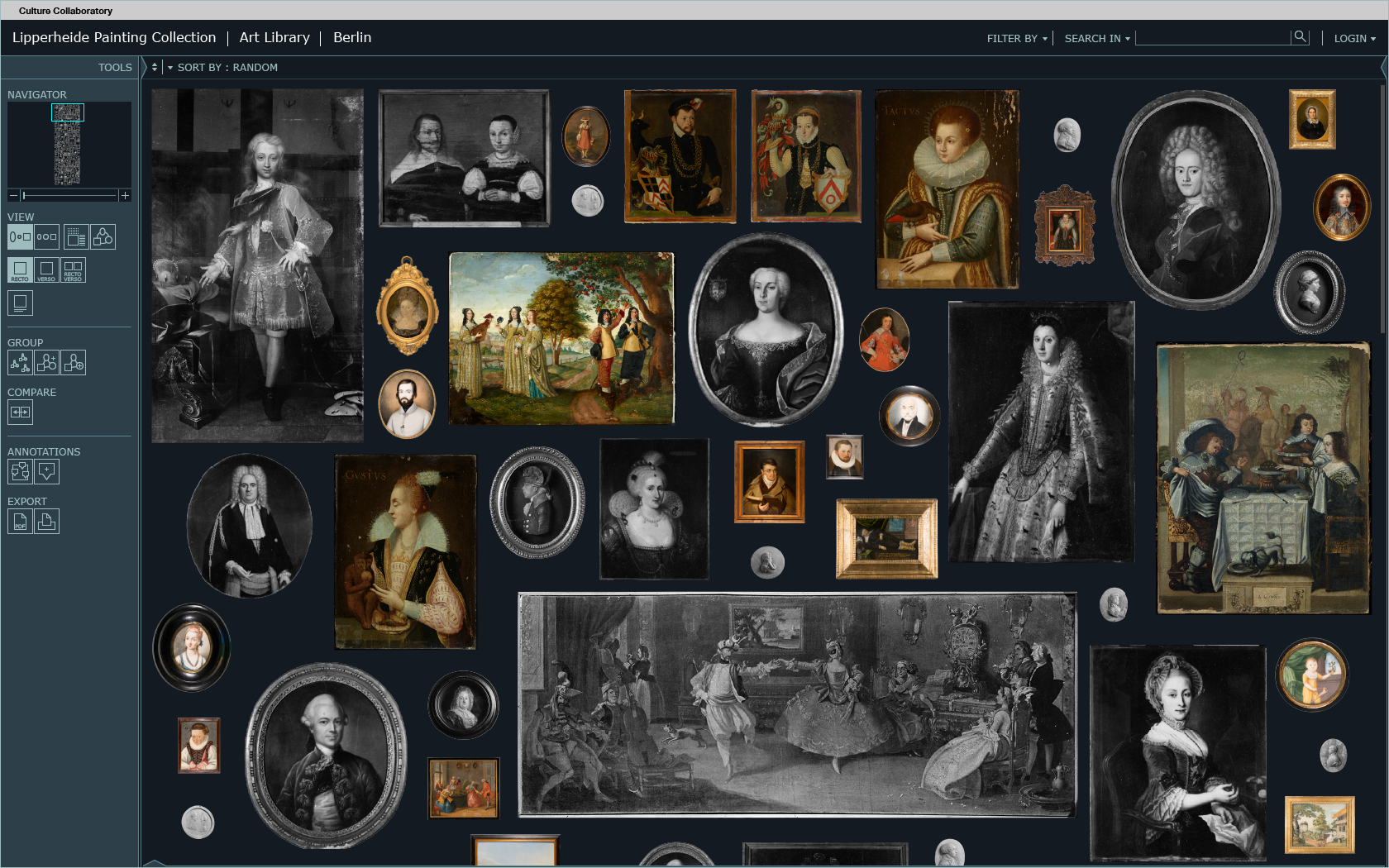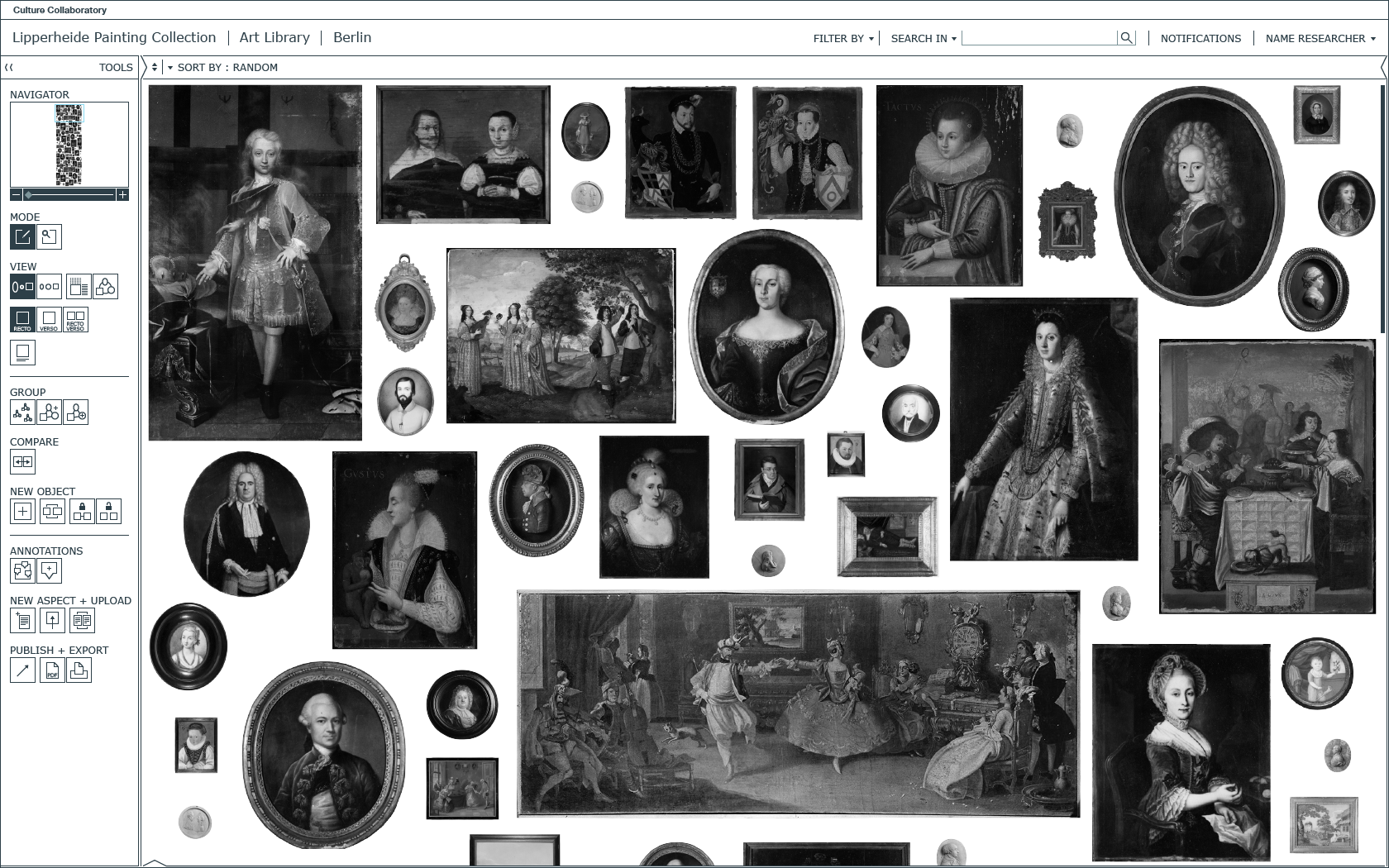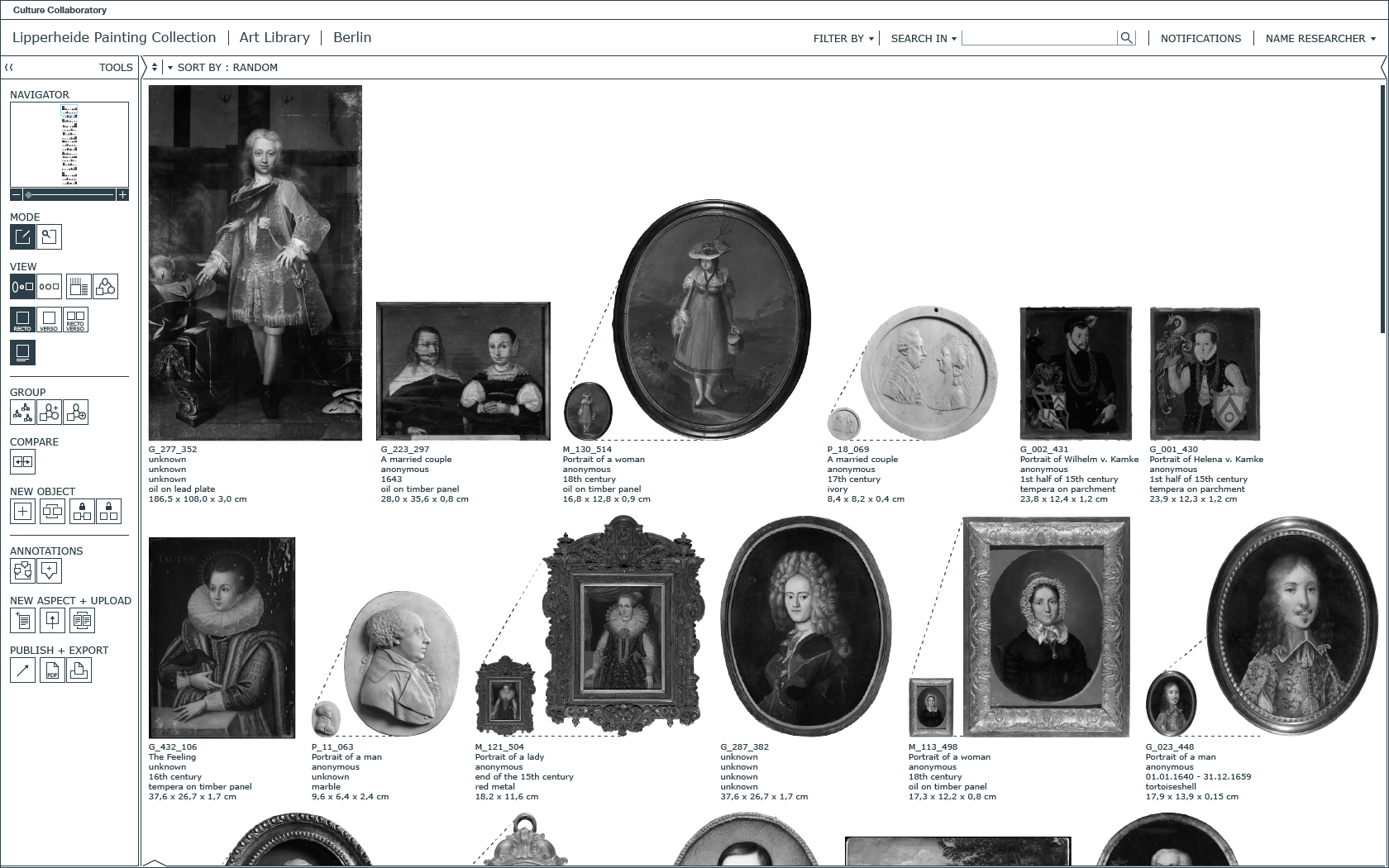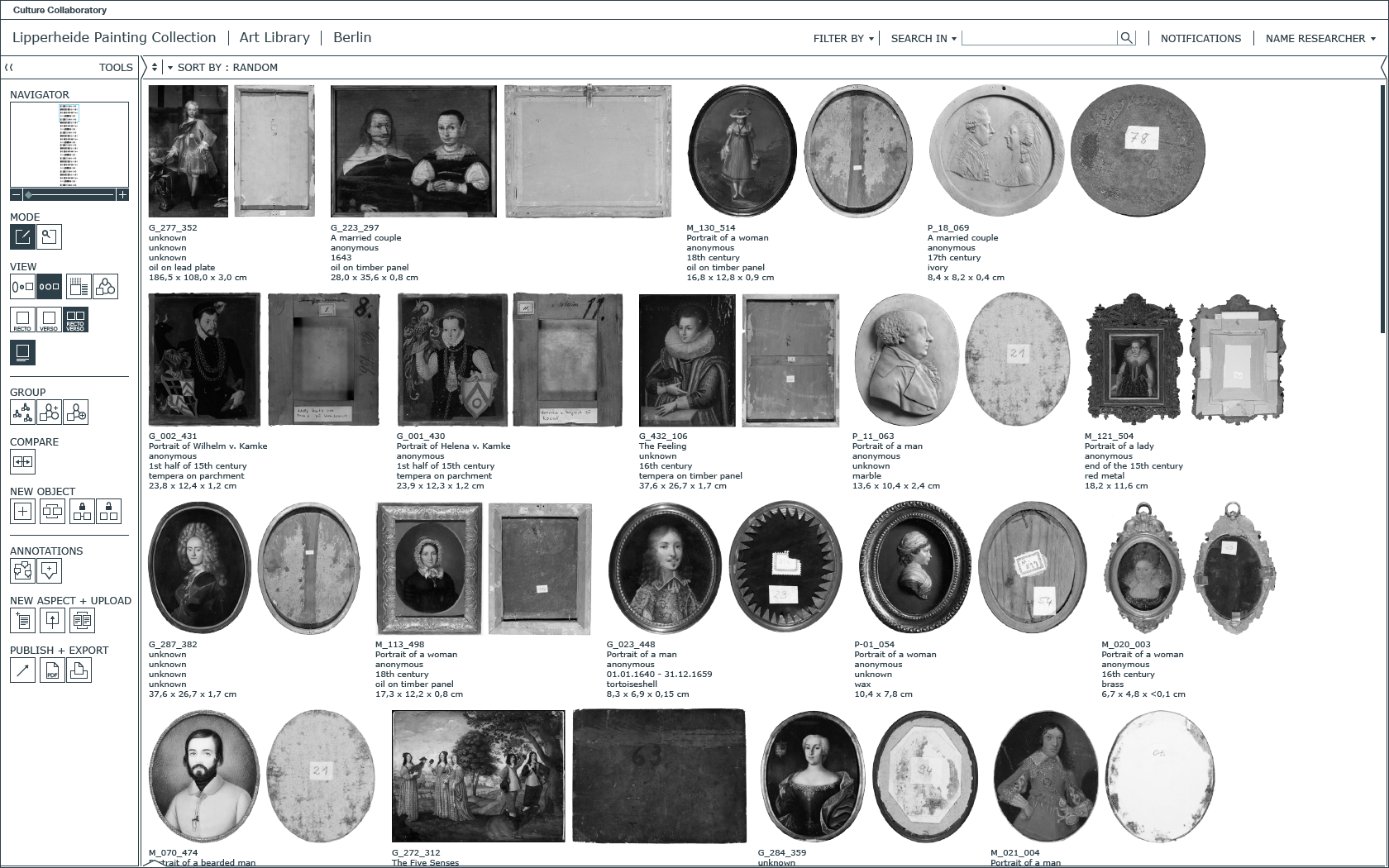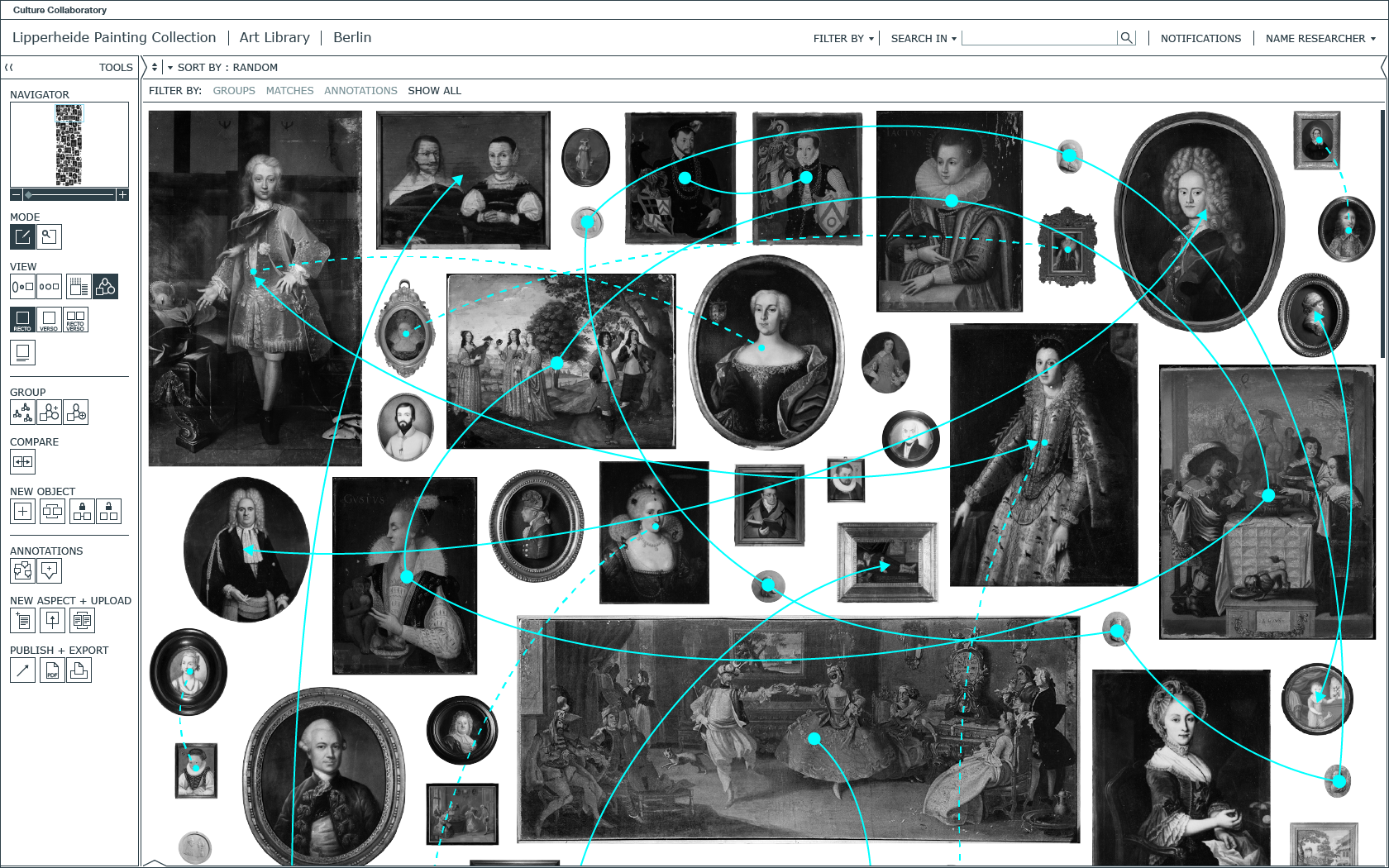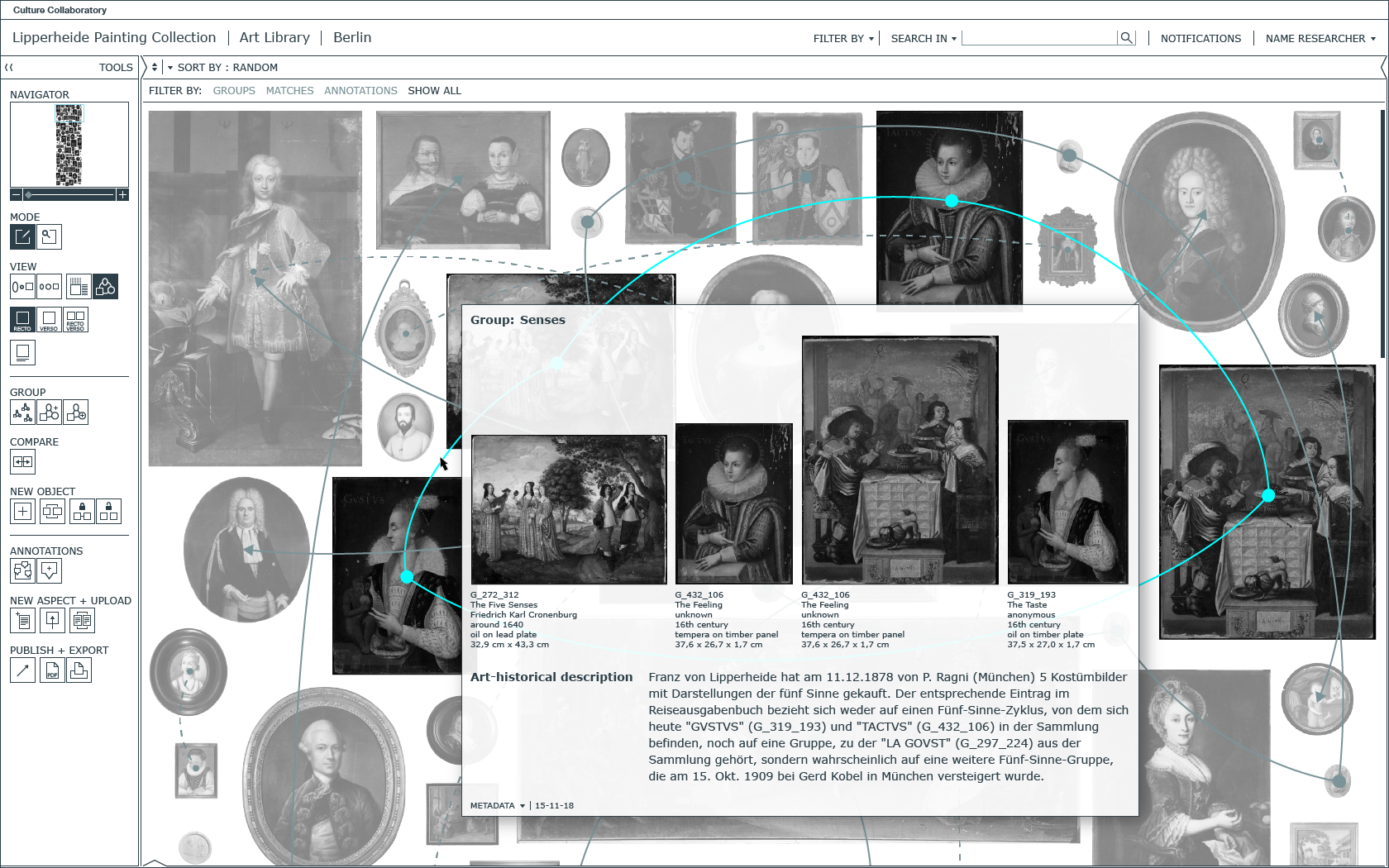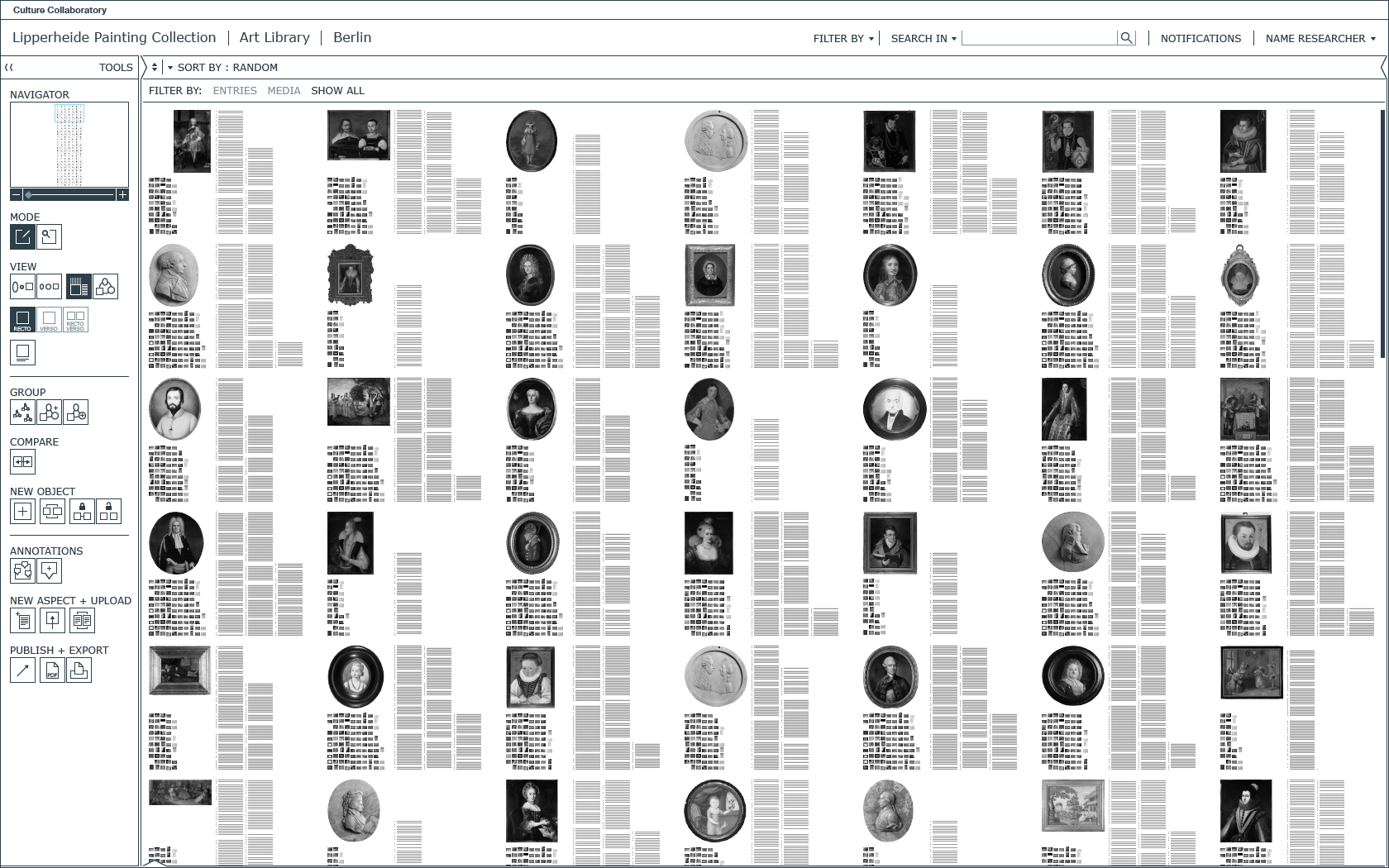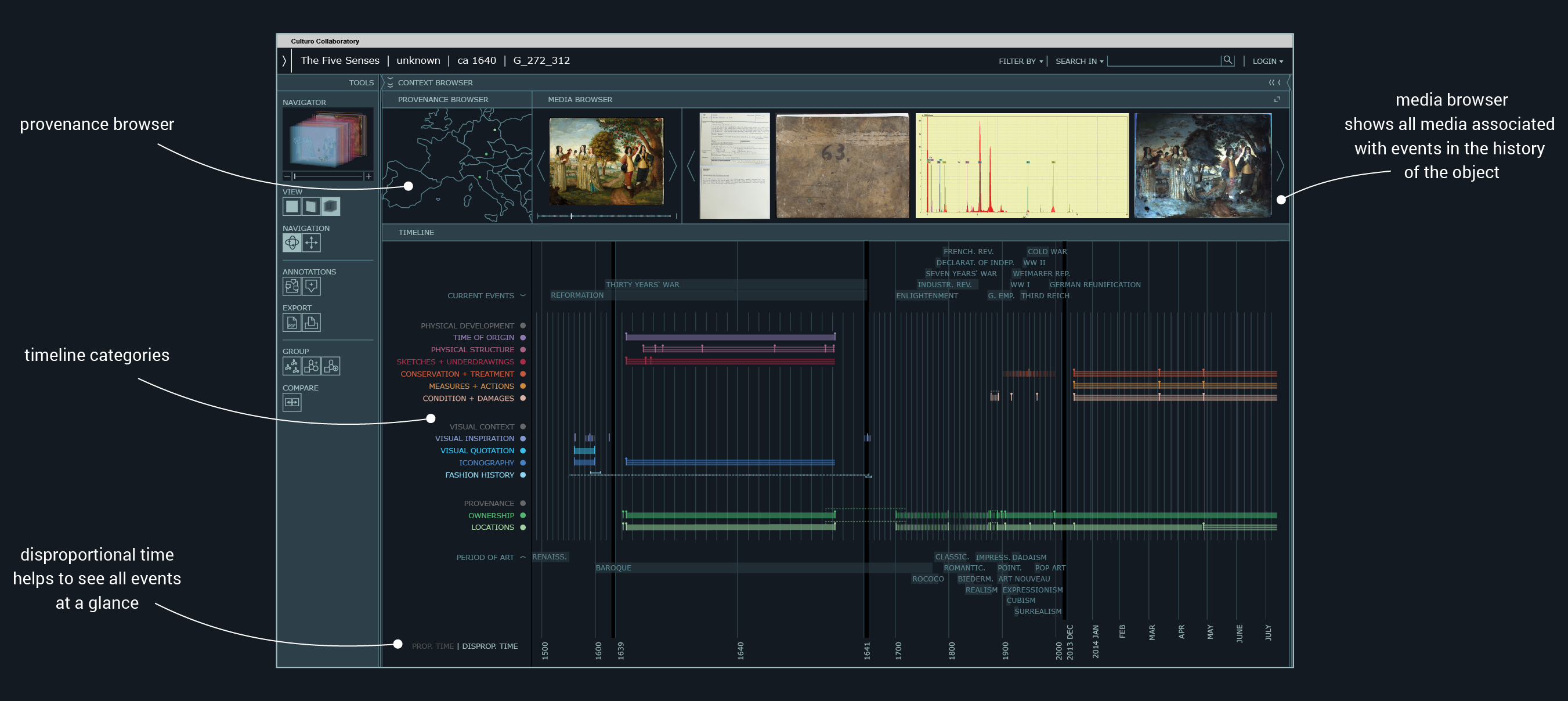EXPERIENCE + INTERFACE
Software Components
Culture Collaboratory is structured into two levels of interaction: the level of the whole collection and the level of an individual object. On both levels, the user interface consists of the collection or object browser in the center, a tool bar to the left and a workbench to the right. The tool bar adjusts to the selected level by providing specialized tools to interact with either the whole collection or the individual object. The context browser incorporates a timeline as well as the media and provenance browser.
The workbench is divided into my work, visible only to the individual researcher; group work, which shows entries shared among the research group; and publish, which lists entries that have been published online and are accessible to external users. A light table can be opened between the tool bar and the collection or object browser. The interface is adjustable to the disciplinary background and research interests of the user.
Explore + Edit
Culture Collaboratory offers two modes of operation to interact with the collection as a whole or with an individual object. The explore mode allows to view and assess information and is accessible to both internal and external users. The edit mode allows to edit entries and add research data and is accessible to internal users only.
Explore Collection
Opening Culture Collaboratory, the program is set in explore mode by default and the landing page displays an overview of the collection.
A mouseover shows basic information about individual objects and the light table can be used to select and save multiple objects for further research or comparison. Detailed filter and search options help navigate large collections according to chosen parameters.
View Options
Different sort and view options can be used to get an understanding of the whole collection and the relation of individual objects to each other. Activate captions to view basic information about the works or juxtapose recto and verso.
Groups
Grouping objects is a central tool for collections research. It helps to identify relations and to make them visible. Select objects per drag-and-drop and move them to the light table for further research. Add notes about the selection and click save. The selection will be shown in the collection overview.
Explore Object
Double-clicking opens an individual object from the collection overview. In the explore mode, the artifact is presented as a layer object, replicating its physical structure and locating all related research data on their respective layers. The context browser below, consisting of provenance browser, timeline, and metadata thumbnail (learn more about it here), and the detail explorer on the right contain all information about the object.
Layer Object
The layer object is a 3D digital recreation of the physical artifact using high resolution 2D photography. Information layers are arranged around the object, containing information about support, priming, or underdrawing on the inner layers or about subject matter on the outermost layer.
Several tools help to navigate the layer object and access its information content. A mouseover summarizes information given on the individual layers. The detail explorer shows detailed research data and information and is interactively synchronized with the information layers. The object can be rotated, the layers can be exploded, and panned while the navigator helps to keep orientation in the layer structure.
Timeline
The context browser can be opened to full view to allow for a closer look at the timeline. The timeline is a spread notation of all events related to the object.
The mouseover gives brief information about the event. Associated media are shown in the media browser and are linked to the events. Click on an event and review detailed information and media in the detail explorer.
Quality of Time Designations
While language is able to support different qualities of time designation, existing software requires clear specifications. Due to this demand for strict definition, subtle differentiations can get lost. The visual codification of different qualities of time allows for more variance and accurately reflects the uncertainty of dating cultural artifacts.
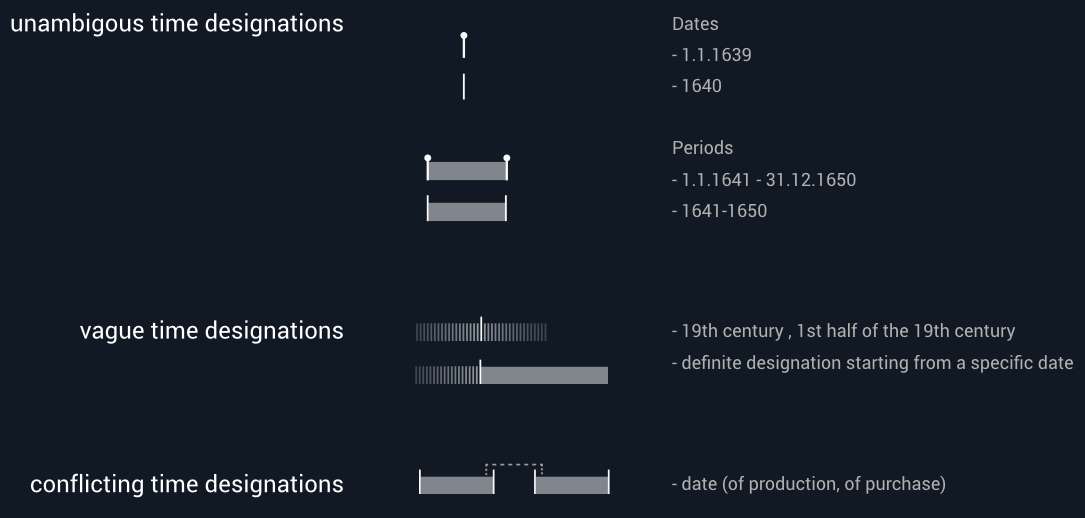
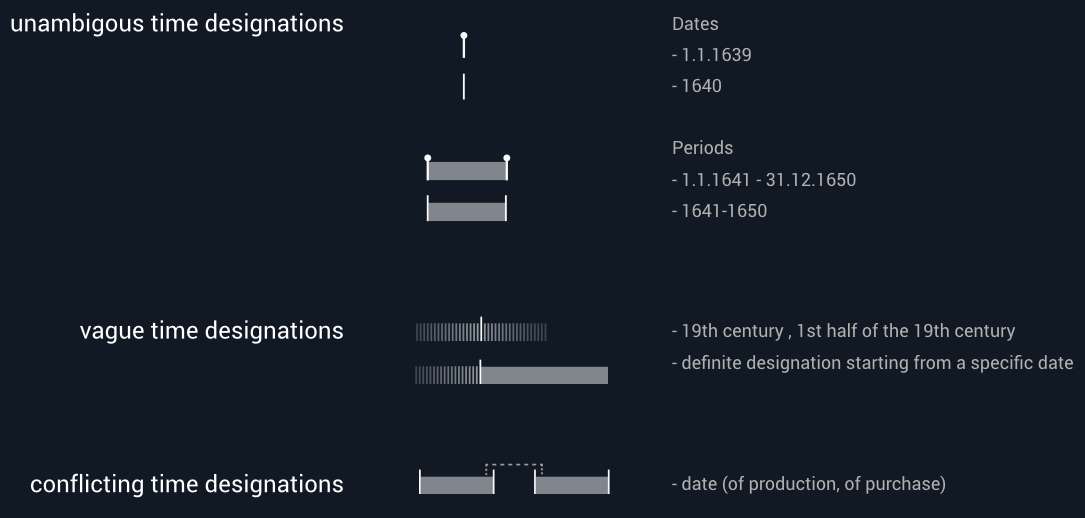
Compare Objects
Multiple objects can be selected and their individual timelines can be compared. The timeline code helps to identify similarities and differences at a glance. Different tools support the exploration like the zoom-and-align tool that can be used to view events in relation to each other.
Use the dual screen mode to split the interface and explore or edit multiple artifacts simultaneously.


Edit Object
Switch from explore to edit mode by choosing edit in the tool bar. The edit mode allows researchers to add data, notes, and images or other media. Different view options and actions to review existing data, media, or annotations can be selected from the tool bar. Using the publish function, entries can be selected and published for defined groups of internal or external users.
Scaling Objects
One possible use case from the edit mode is the scaling of objects. Existing databases do not allow for much variance in recording the dimensions of an object. Most commonly maximum height x width x depth is used. However, most artifacts are not geometrically even. In order to reflect these inconsistencies and to be able to describe objects accurately, Culture Collaboratory uses object- and context-centered interactions.
Choose scale from the tool bar and select the starting point of your measurement. A smart zoom will zoom in on the reference point as closely as the resolution of the digital image allows to insure the exact replication of the measurement. Selecting the end point of the measurement will open a window to enter the dimension. Click save and review in my work.
Filing an Artist
The second use case shows the filing of a new artist. Choose new aspect in the tool bar and select artist. Enter the name and relevant information manually or copy-and-paste the corresponding GND link - the integrated authority file for persons and corporate bodies provided under an open access license by the German National Library. Saving will create an entry in my work.
Documenting Testings
Documenting testings and results is key to transparent and replicable research. In order to maintain the relationship between the artifact and research data all result can be mapped directly onto the object.
Choose a mapping tool from the tool bar and select the relevant area on the object. Selecting measurement will open different options of measuring methods from the material sciences. Enter the parameters, instrument settings, and research question to document the testing or measurement. Upload related images and save to my work.